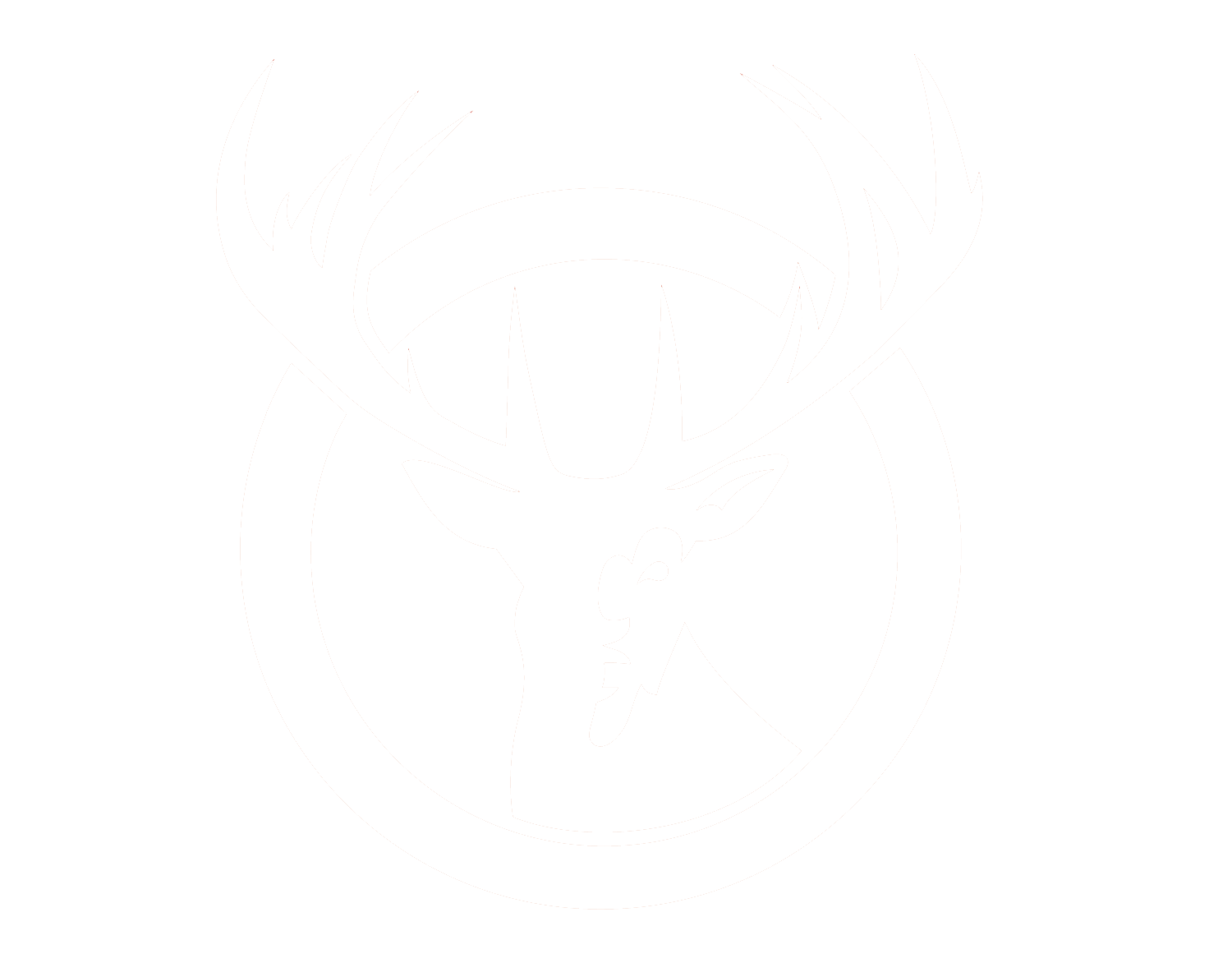Bulk Attribute Updates
There may come a time when you want to update the product attributes of several of your SKUs at one time. This can be a cumbersome process to do one at a time, and that's why we have made it possible to allow the attributes to be updated all at once.
Your account manager will follow the instructions below to make this update for you, however, it will be your responsibility to provide the CSV file for the upload. You can read through the instructions below to understand the process, but ultimately you will provide a CSV file that looks like this.
Required columns:
· website — This is the Merchant Code that you can find in Manage Merchant/Stores. You can also ask your account manager for this information. · attribute_set — always set to value "Default" · sku — the SKU for the products to update
Refer to the API docs for the required column headers. The following example describes a bulk update for the Export information of several SKUs. As such, the following heading would also be required: · customs_value_usd — numerical value · country_of_manufacture — Always use the fully spelled out name of the country, and from the options listed in the normal UI · hts_base_code — numerical value — can be optional if not needed you may just want to remove this column · export_description — The description for the exported item
|
Your account manager will then update the product by doing the following:
Dataflow Profile uploads will have to be handled by an account manager through their admin login. Refer to the following import instructions: · System > Import and Export > Dataflow Profiles · Select the profile named "Import All Products." · Leave the "Profile Wizard" tab alone. · Go to the "Upload File" tab. · Click on the first "Choose File" button and then select the file you want to use to update the products. · After selecting your file, click on the "Save and Continue Edit" button — this will save the file to the system. This returns you to the "Profile Wizard" tab. · Now go to the "Run Profile" tab. · Use the drop-down selection to select your file, it should be at the very bottom of the list. · Once your file is selected, click on the "Run Profile in Popup" button. This will run through importing/updating of all CSV rows that do not have errors. The products should be updated after the upload has completed. |