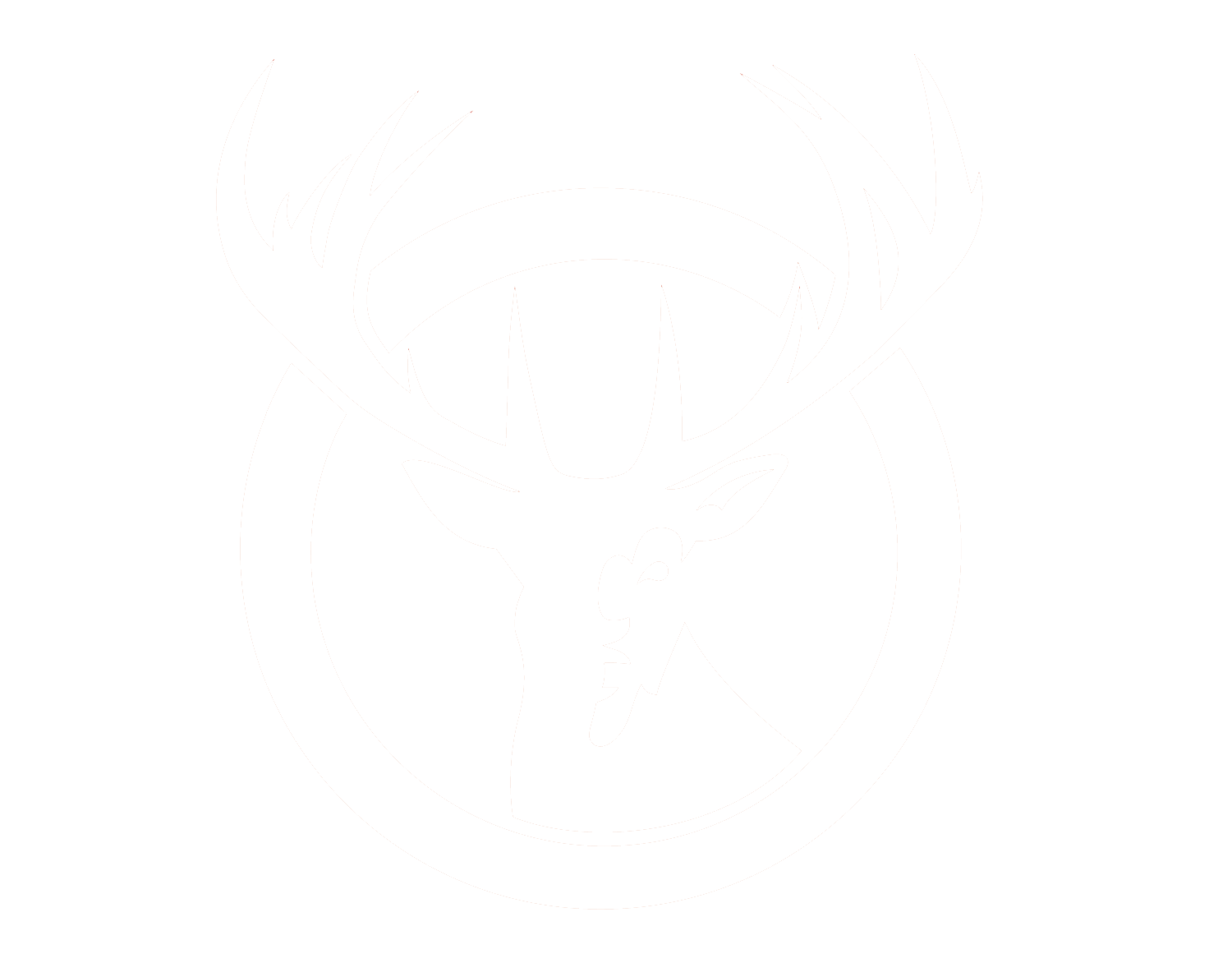Creating Orders in the RSF Operations Portal
You have the ability to add orders to operations portal manually. This may be done if you have a special order, have an issue with your integration, or don’t have integration at all. (View a YouTube tutorial here) :
- Log in to the system and go to Sales > Orders.
- Click on the “Create New Order” button on the top right. a. If your account contains multiple brands, select the button next to the brand under which you wish to generate the order.
- Fill in all the pertinent fields in the “Shipping Address” section.
- Make sure you fill in all required information marked with “*.”
- Select the desired “Shipping Method.”
- Choose any specialized option in the “Shipping Options” section if needed.
- Input any specialized information in the “order history” section if needed.
- Order Number
- This is a unique field in that any information that is put into this field cannot be duplicated with any other order.
- It is recommended to leave this field blank and let our system auto-generate the Order Number when the order is created.
- Any information contained in this field will be visible on the packing slip
- Order Ref Number
- This field can contain duplicate information.
- This field is recommended to be used if you need to reference any type of specific company order information.
- Any information contained in this field will be visible on the packing slip.
- Order Comments
- This field can contain duplicate information
- Any information contained in this field is not visible on the packing slip.
- Order Number
- Click on the “Add Products” button on the top right.
- Click the box in the “Select” column for each product you want to add to the order.
- You can filter the list of products by ID, product name and/or SKU by typing information into the respective fields and click the “Search” button.
- Any filtered search can be reset by clicking the “reset filter” button.
- Designate the quantity of each product you want to add to the order in the field under the “Qty To Add” column.
- Click “Add Selected Product(s) to Order” when you have finished selecting the products for the order.
- Verify all the information is correct then press the “Submit Order” button on the top right.
Orders Grid View
The Orders Grid View displays all orders of any status. You may click the items to view the order and Reorder the order again to create a duplicate. This is useful if there was a mistake and the order needed to be cancelled and modified prior to submitting again.
The list of orders can be exported to csv or xml formats by clicking Export, and it can be filtered such as by their SKU in the Products Ordered column.
Mass-Actions Available
Cancel - Cancels the selected order(s).
Hold - Places the selected order(s) on hold.
Unhold - Release the selected order(s) from “on hold” status.
Use Fallback Carrier - Forces the selected order(s) to use the default Carrier set by the admin..
Change Shipping Method - Lets the user choose a different shipping method for the selected item(s).
Print Packing Slips - Generates a PDF with packing slips for the selected order(s).
Print Shipping Labels - Generates a PDF with shipping labels for the selected order(s).
Compose Picking Batch - Creates a picking batch from the selected order(s) if they are able to be converted.
Force Compose Picking Batch - Creates a picking batch from the selected order(s) even if they are not in the same location.
Update Priority - Overrides the algorithm that handles order priorities based on various factors.
Set Backorder Policy - Allows for multiple order(s) to have their backorder policy set to the following options: Use Default, All or Nothing, As Available, Up to X.
Lock to Warehouse - Locks the selected order(s) to a specified warehouse and disables the order from being processed elsewhere.
Unlock from Warehouse - Releases the selected order(s) from being locked to a specified warehouse in the previous option.