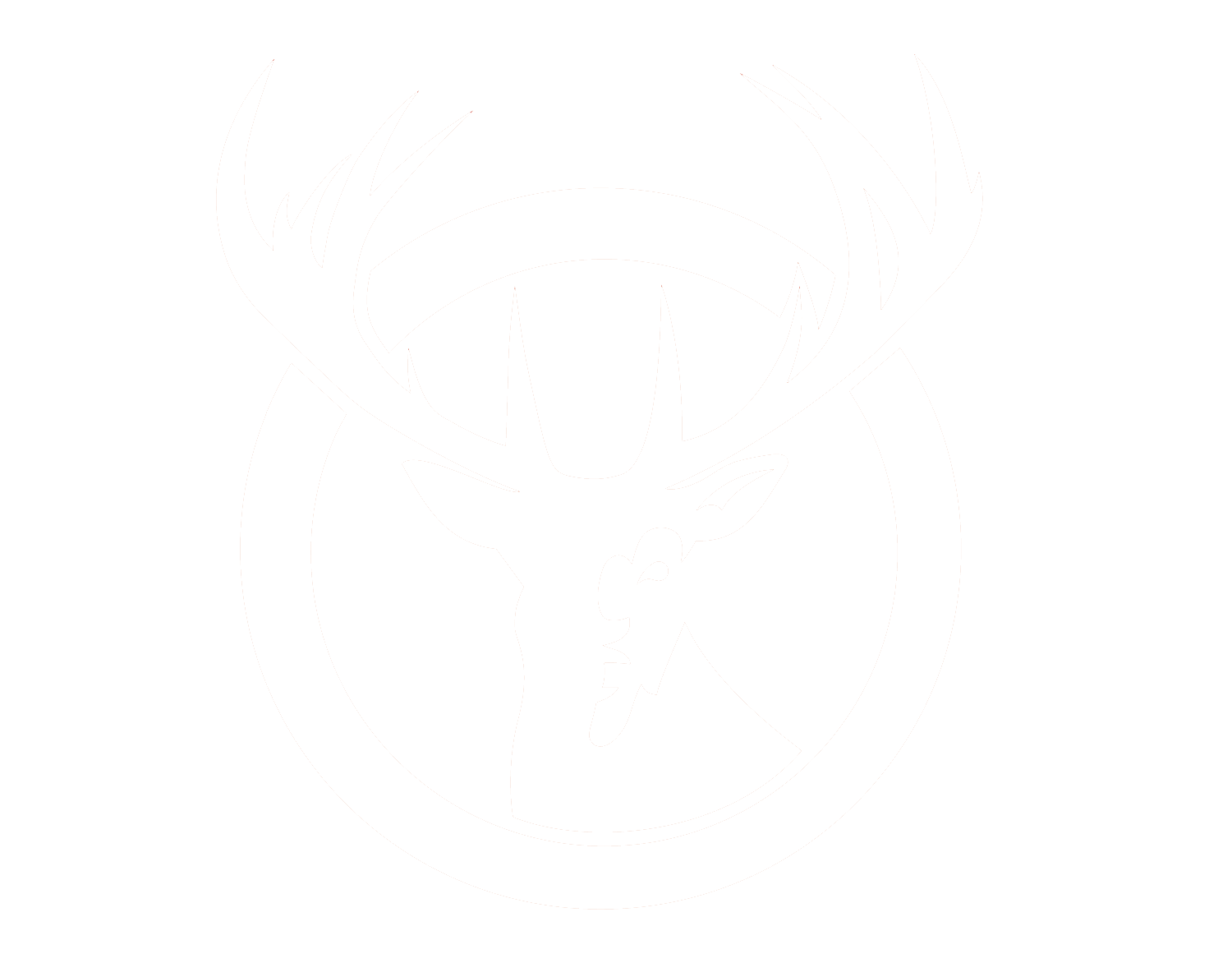Adding RMAs to the RSF Operations Portal
Before sending us a return, we would prefer to have the RMA entered into the Operations Portal so as to properly receive the return once it arrives. View a YouTube tutorial here:
- Log into the system and go to Deliveries > RMAs.
- Click on the “Create New RMA” button on the top right.
- Fill in as much RMA information as you can, but at least complete all required information marked with “*” (Customer Name, Authorization Date, Carrier Name). It is also very beneficial to include the original order # in the “Merchant Order #” field.
- The “Merchant RMA” field is not required as an RMA # will be generated upon completion, however, if you have an internal RMA # you would like to use, please enter it here. You can give your internal RMA # or the generated RMA # to the customer. Either will work.
- If there are any special instructions, please add the min to the “Delivery Comments” section.
- Click the “Add Products” button on the top right.
- Click the box in the “Select” column next to the product(s) we will be receiving.
- Put the quantity of each product we will be receiving into the field in the “QtyTo Add” column.
- Click the “Add Selected Product(s) to RMA” button on the top right.
- Once you are finished adding products, click the “Submit RMA” button on the top right.
- When RSF receives the RMA, we will deliver and process it as normal, however, we will make sure to inspect the products very thoroughly for damage/defects.